

- #Microsoft error reporting for outlook on mac for mac
- #Microsoft error reporting for outlook on mac password
- #Microsoft error reporting for outlook on mac mac
Resetting your keychain password may help you stop the annoying alerts.

Then exit the app and launch it again.Enter your password and sign in to your Office account.
#Microsoft error reporting for outlook on mac mac
#Microsoft error reporting for outlook on mac for mac
Restoring your keychain permissions for Office for Mac can help you resolve this issue. If you’re still getting those alerts, move on to the next step. If the prompts persist, log out of your Office account and restart your Mac. Restart your Mac and the alerts should be history now. Then, when the dialog window pops up, click “ Always allow“. So, restart your Mac in Safe mode and launch each Office application. Some users had to first boot their computers into Safe Mode in order to allow Office to access keychain information. Your Office apps should start successfully now. Hit Always Allow every time the dialog window pops up.
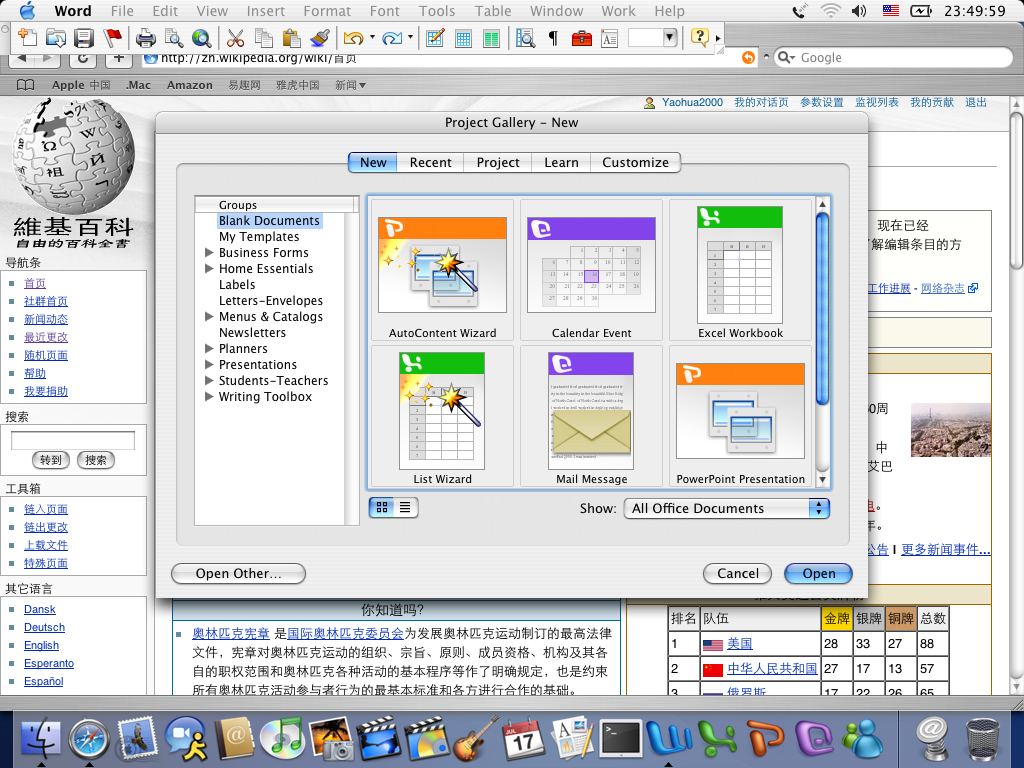
Keep in mind that you may get these alerts up to three times per app. If this is the case, click Always Allow when prompted. Its default location is the /Applications folder but maybe you (or another user) accidentally moved the Office installation folder to a different location. Most likely, Office has been moved to a new location. If you keep on getting these alerts repeatedly, check your Office location. When you’re repeatedly prompted for keychain access, Office for Mac is usually the culprit. Mac Says Microsoft Wants to Use Confidential Keychain Information Check Your Office for Mac Location Mac Says Microsoft Wants to Use Confidential Keychain Information.


 0 kommentar(er)
0 kommentar(er)
